Zoom Nedir Nasıl Kullanılır | Detaylı Zoom Rehberi

Zoom adlı popüler uygulama kullanımı ve detaylı işlemler sizin için cemre.com tarafından hazırlanmıştır.
1) Zoom İndirme ve Kurulum
2) Zoom Kayıt Olmadan Görüşmeye Katılma
3) Zoom Kayıt Olma ve Uygulamaya Giriş Yapma
4) Zoom Giriş Yaparak Görüşmeye Katılma
5) Zoom Görüşme Oluşturma
6) Zoom Katıldığınız Görüşmede Kullanabileceğiniz Araçlar
7) Zoom Oluşturduğunuz Görüşmede Kullanabileceğiniz Araçlar
İçindekiler
Toggle1) Zoom İndirme ve Kurulum
- https://zoom.us/download bu linke tıklanır.
- Önünüze gelen ekranda “Zoom Client for Meetings” yazan kısmın altındaki üzerinde “Download” yazan mavi renkli butona tıklanır.
- Butona tıklama işlemi gerçekleştikten sonra aşağıda sunulan dört adımdan hangisi sizin ekranınız ile benzerlik gösteriyor ise o adımdan devam ediniz.
-
Internet Explorer için Zoom:
Ekranın alt kısmında “ZoomInstaller.exe dosyasını çalıştırmak ya da kaydetmek istiyor musunuz?” “Bu tür dosya bilgisayarınıza zarar verebilir.” yazan bir alan gözükecektir. Bu alan içerisinde bulunan üzerinde “Çalıştır” yazan butona tıklanır. Tıklama işlemi gerçekleştikten sonra ekranınızda yeni bir pencere içerisinde “Dosya Aç – Güvenlik Uyarısı” başlığı adı altında “Bu dosyayı çalıştırmak istiyor musunuz?” sorusu gelebilir. Ekranınızda böyle bir pencere gelmiş ise pencere üzerinde bulunan üzerinde “Çalıştır” yazan butona tıklanır.
-
Microsoft Edge için Zoom:
Ekranın alt kısmında “ZoomInstaller.exe ile ne yapmak istiyorsunuz” yazan bir alan gözükecektir. Bu alan içerisinde bulunan üzerinde “Çalıştır” yazan butona tıklanır. Tıklama işlemi gerçekleştikten sonra ekranınızda yeni bir pencere içerisinde “Dosya Aç – Güvenlik Uyarısı” başlığı adı altında “Bu dosyayı çalıştırmak istiyor musunuz?” sorusu gelebilir. Ekranınızda böyle bir pencere gelmiş ise pencere üzerinde bulunan üzerinde “Çalıştır” yazan butona tıklanır.
-
Firefox için Zoom:
Ekranınızda “Zoominstaller.exe açılıyor” başlığı altında “Şunu açmayı seçtiniz: ZoomInstaller.exe” “Bu dosyayı kaydetmek ister misinizi?” yazan yeni bir pencere açılacaktır. Üzerinde “Dosyayı kaydet” yazan butona tıklanır. Ekranın sağ üst tarafında simgesine tıklanır. Açılan pencerede “Zoominstaller.exe” altında “Tamamlandı” yazısı yazıyor ise bu alana tıklanır. Tıklama işlemi gerçekleştikten sonra ekranınızda yeni bir pencere içerisinde “Dosya Aç – Güvenlik Uyarısı” başlığı adı altında “Bu dosyayı çalıştırmak istiyor musunuz?” sorusu gelebilir. Ekranınızda böyle bir pencere gelmiş ise pencere üzerinde bulunan üzerinde “Çalıştır” yazan butona tıklanır.
-
Google Chrome için Zoom:
Ekranın alt kısmında bir alan çıkacaktır. Bu alan içersinde “ZoomInstaller.exe” yazan kısma tıklanır. Tıklama işlemi gerçekleştikten sonra ekranınızda yeni bir pencere içerisinde “Dosya Aç – Güvenlik Uyarısı” başlığı adı altında “Bu dosyayı çalıştırmak istiyor musunuz?” sorusu gelebilir. Ekranınızda böyle bir pencere gelmiş ise pencere üzerinde bulunan üzerinde “Çalıştır” yazan butona tıklanır.
-
2) Zoom Kayıt Olmadan Görüşmeye Katılma
- İndirme ve kurulum doğru bir şekilde yapıldığında karşınıza aşağıdaki resimdeki gibi bir uyguluma çıkacaktır. Üzerinde “Join a Meeting” yazan mavi renkli butona tıklayınız.
- Açılan pencerede;
- “Enter meeting ID or personal link name” yazan kısma size katılmak istediğiniz görüşme için gönderilen meeting ID’yi bu alana elle yazabilir veya kopyalayabilir veya gönderilen linki bu alana kopyalayabilirsiniz.
- “Enter your name” yazan kısma kendi adınızı veya yazmak istediğiniz takma adı yazabilirsiniz.
- “Remember my name for future meetings” seçeneğinin yanındaki kutucuğa tıklarsanız “Enter your name” alanına yazmış olduğunuz isim daha sonra katılmak istediğiniz toplantılarda tekrar yazmanıza gerek kalmadan yazılı olacaktır.
- “Do not connect to audio” seçeneğinin yanındaki kutucuğa tıklarsanız görüşmede sessiniz karşı tarafa gitmeyecektir.
- “Turn off my video” seçeneğinin yanındaki kutucuğa tıklarsanız görüşmede görüntünüz karşı tarafa gitmeyecektir.
- Gerekli alanlar doldurulduktan sonra “Join” yazan mavi butona tıklayınız
- Açılan pencerede “Meeting password” yazan kısma size katılmak istediğiniz görüşme için gönderilen şifreyi yazınız. Gerekli alanlar doldurulduktan sonra üzerinde “Join Meeting” yazan mavi butona tıklayınız.
- Eğer aşağıdaki gibi “Please wait, the meeting host will let you in soon.” yazan bir ekran ile karşılaşıyorsanız, görüşmeyi yöneten kişi tarafından görüşmeye alınmanıza onay verilmesini bekliyorsunuz demektir. Bekleyiniz. Eğer aşağıdaki gibi bir ekran ile karşılaşmıyorsanız görüşme onay verilmeden girilebilir şekildedir.
- Görüşme katıldığınızda aşağıdaki gibi bir ekran ile karşılaşacaksınız. “Join with Computer Audio” yazan butona tıklayarak bilgisayarınız ses sistemlerinin kullanılmasına izin vermiş olacaksınız. İsterseniz “Test Speaker and Microphone” seçeneğini seçerek ses çıkışınızı ve ses girişinizi kontrol edebilirsiniz. “Automatically join audio by computer when joining a meeting” yazan yerin yanındaki kutucuğu işaretlerseniz, bir sonraki görüşmelere girişlerinizde bilgisayarınızın ses sitemlerini kullanacak ve size tekrar sormayacaktır.
- “Test Speaker and Microphone” seçeneğini seçtiğinizde aşağıdaki gibi bir ekran karşınıza çıkacaktır. Uygulama size bir ses dinletecektir. Eğer sesi duyuyorsanız “Do you hear a ringtone?” yazan ekranın altında bulunan “Yes” seçeneğine tıklayınız. Eğer duymuyorsanız “No” seçeneğine tıklayınız. “No” seçeneğine tıkladıysanız size tekrar bir ses dinletecektir. Yine aynı şekilde eğer sesi duyuyorsanız “Do you hear a ringtone?” yazan ekranın altında bulunan “Yes” seçeneğine tıklayınız. Eğer duymuyorsanız “No” seçeneğine tıklayınız. Uygulama bütün ses çıkışlarını denedikten sonra “We have tested all your speakers” yazan bir ekran çıkaracak. “Test Again” yazan butona basarak testleri tekrar gerçekleştirebilir veya “Join Audio by Phone” yazan butona basarak ses çıkışınızı telefon üzerinden kullanabilirsiniz. “Join Audio by Phone” yazan butona bastıktan sonra “Meeting ID” “Participant ID” “Password” bilgileri karşınıza gelecektir. Telefonunuzdan Zoom uygulamasını çalıştırarak bu bilgileri girerek telefonunuzu ses çıkışı olarak kullanabilirsiniz. Eğer ilk başta sesi duyduysanız “Yes” seçeneğine bastıktan sonra “Speak and pause, do you hear a replay?” yazan ekran karşınıza çıkacaktır. Ses girişinizi kontrol etmek için bir kelime söyleyiniz ve bekleyiniz. Eğer ses çıkışınızdan bu sesi duyabiliyorsanız “Speak and pause, do you hear a replay?” yazan ekranın altında bulunan “Yes” seçeneğine tıklayınız. Eğer duymuyorsanız “No” seçeneğine tıklayınız. “No” seçeneğine tıkladıysanız tekrar ses girişinizi kontrol etmek için bir kelime söyleyiniz ve bekleyiniz. Yine aynı şekilde eğer sesi duyabiliyorsanız “Speak and pause, do you hear a replay?” yazan ekranın altında bulunan “Yes” seçeneğine tıklayınız. Eğer duymuyorsanız “No” seçeneğine tıklayınız. Uygulama bütün ses girişlerini denedikten sonra “We have tested all your microphones” yazan bir ekran çıkaracak. “Test Again” yazan butona basarak testleri tekrar gerçekleştirebilir veya “Join Audio by Phone” yazan butona basarak ses çıkışınızı telefon üzerinden kullanabilirsiniz. “Join Audio by Phone” yazan butona bastıktan sonra “Meeting ID” “Participant ID” “Password” bilgileri karşınıza gelecektir. Telefonunuzdan Zoom uygulamasını çalıştırarak bu bilgileri girerek telefonunuzu ses çıkışı olarak kullanabilirsiniz.
3) Zoom Kayıt Olma ve Uygulamaya Giriş Yapma
- İndirme ve kurulum işlemleri doğru bir şekilde yapıldığında karşınıza aşağıdaki resimdeki gibi bir uyguluma çıkacaktır. Üzerinde “Sign In” yazan butona tıklayınız.
- Eğer daha önceden kayıt olmuş iseniz “Enter your email” yazan yere email adresinizi ve “Enter your password” yazan kısma şifrenizi yazarak “Sign In” butonuna tıklayınız. “Keep me signed in” yazının yanındaki kutucuğu işaretleyerek daha sonraki girişlerinizde email adresinizi yeniden yazmanız gerekmeyecektir. Eğer önceden kayıtlı değil iseniz;
- Kurumsal olarak tek bir kimlik ve parolaya sahip iseniz “Sign In with SSO” butonuna basınız. “Enter your company domain” kısmına kurumsal alanadı bilginizi yazarak giriş yapabilirsiniz.
- Google hesabınız ile giriş yapabilmek için “Sign In with Google” butonuna basarak açılan ekranda Google hesabınıza giriş yapınız veya hesabınız açık ise hesabınızı seçiniz. Açılan ekranda “Sign in with Google” butonuna tıklayınız. Doğum tarihinizi gerekli alanlarda doldurarak “Continue” yazan butona basınız. Çıkan ekranda “Create Account” yazan mavi butona tıklayınız. Hesabınız oluşturulmuş olacaktır. Zoom uygulamasının giriş ekranında tekrar “Sign In with Google” butonuna tıklayarak karşımıza çıkan sayfada google hesabımızı seçeriz. Açılan pencerede yukarıda açılan küçük pencereden “Zoom Meetings adlı uygulamayı aç” yazan butona tıklayınız.
- Facebook hesabınız ile giriş yapabilmek için “Sign In with Facebook” butonuna basarak açılan ekranda Facebook hesabınıza giriş yapınız veya hesabınız açık ise hesabınızı seçiniz. Açılan ekranda “Sign in with Facebook” butonuna tıklayınız. Doğum tarihinizi gerekli alanlarda doldurarak “Continue” yazan butona basınız. Çıkan ekranda “Create Account” yazan mavi butona tıklayınız. Hesabınız oluşturulmuş olacaktır. Zoom uygulamasının giriş ekranında tekrar “Sign In with Facebook” butonuna tıklayarak karşımıza çıkan sayfada facebook hesabımızı seçeriz. Açılan pencerede yukarıda açılan küçük pencereden “Zoom Meetings adlı uygulamayı aç” yazan butona tıklayınız.
- Eğer herhangi bir email ile yeni bir hesap oluşturmak istiyorsanız “Sing Up Free” yazan mavi yazıya tıklayınız. Açılan ekranda doğum tarihinizi gerekli alanlarda doldurarak “Continue” yazan butona basınız. Açılan ekranda “Your work email address” yazan kısmın altındaki alana email adresinizi yazınız ve “Sign Up” yazan mavi butona basınız. Yazmış olduğunuz email adresine bir mail gelmiş olacaktır. Email adresine girerek bu maili açınız ve “Activate Account” yazan mavi butona basınız. Açılan pencerede “Are you signing up on behalf of a school?” yazan yerin altındaki “No” seçeneğini seçerek “Continue” yazan mavi butona basınız. Açılan pencerede “First Name” alanına adınızı, “Last Name” alanına soyadınızı, “Password” alanına şifrenizi, “Confirm Password” alanına tekrar şifrenizi girerek “Continue” yazan turuncu butona basınız. Açılan ekranda “Skip this step” yazan butona basınız. Daha sonra Zoom uygulamasının giriş ekranında “Enter your email” bölümüne kayıt olurken yazmış olduğunuz email adresinizi, “Enter your password” bölümüne kayıt olurken yazmış olduğunuz şifrenizi yazınız ve “Sign In” butonuna basınız. “Keep me signed in” yazının yanındaki kutuyu işaretleyerek daha sonraki girişlerinizde email adresinizi tekrar yazmanız gerekmez.
4) Zoom Giriş Yaparak Görüşmeye Katılma
- Uygulamaya giriş yapıldıktan sonra açılan sayfada “Join” yazan mavi butona tıklanır.
- Açılan pencerede;
- “Enter meeting ID or personal link name” yazan kısma size katılmak istediğiniz görüşme için gönderilen meeting ID’yi bu alana elle yazabilir veya kopyalayabilir veya gönderilen linki bu alana kopyalayabilirsiniz.
- “Enter your name” yazan kısma kendi adınızı veya yazmak istediğiniz takma adı yazabilirsiniz.
- “Do not connect to audio” seçeneğinin yanındaki kutucuğa tıklarsanız görüşmede sessiniz karşı tarafa gitmeyecektir.
- “Turn off my video” seçeneğinin yanındaki kutucuğa tıklarsanız görüşmede görüntünüz karşı tarafa gitmeyecektir.
- Gerekli alanlar doldurulduktan sonra “Join” yazan mavi butona tıklayınız
- Açılan pencerede “Meeting password” yazan kısma size katılmak istediğiniz görüşme için gönderilen şifreyi yazınız. Gerekli alanlar doldurulduktan sonra üzerinde “Join Meeting” yazan mavi butona tıklayınız.
- Eğer aşağıdaki gibi “Please wait, the meeting host will let you in soon.” yazan bir ekran ile karşılaşıyorsanız, görüşmeyi yöneten kişi tarafından görüşmeye alınmanıza onay verilmesini bekliyorsunuz demektir. Bekleyiniz. Eğer aşağıdaki gibi bir ekran ile karşılaşmıyorsanız görüşme onay verilmeden girilebilir şekildedir.
- Görüşme katıldığınızda aşağıdaki gibi bir ekran ile karşılaşacaksınız. “Join with Computer Audio” yazan butona tıklayarak bilgisayarınız ses sistemlerinin kullanılmasına izin vermiş olacaksınız. İsterseniz “Test Speaker and Microphone” seçeneğini seçerek ses çıkışınızı ve ses girişinizi kontrol edebilirsiniz. “Automatically join audio by computer when joining a meeting” yazan yerin yanındaki kutucuğu işaretlerseniz, bir sonraki görüşmelere girişlerinizde bilgisayarınızın ses sitemlerini kullanacak ve size tekrar sormayacaktır.
- “Test Speaker and Microphone” seçeneğini seçtiğinizde aşağıdaki gibi bir ekran karşınıza çıkacaktır. Uygulama size bir ses dinletecektir. Eğer sesi duyuyorsanız “Do you hear a ringtone?” yazan ekranın altında bulunan “Yes” seçeneğine tıklayınız. Eğer duymuyorsanız “No” seçeneğine tıklayınız. “No” seçeneğine tıkladıysanız size tekrar bir ses dinletecektir. Yine aynı şekilde eğer sesi duyuyorsanız “Do you hear a ringtone?” yazan ekranın altında bulunan “Yes” seçeneğine tıklayınız. Eğer duymuyorsanız “No” seçeneğine tıklayınız. Uygulama bütün ses çıkışlarını denedikten sonra “We have tested all your speakers” yazan bir ekran çıkaracak. “Test Again” yazan butona basarak testleri tekrar gerçekleştirebilir veya “Join Audio by Phone” yazan butona basarak ses çıkışınızı telefon üzerinden kullanabilirsiniz. “Join Audio by Phone” yazan butona bastıktan sonra “Meeting ID” “Participant ID” “Password” bilgileri karşınıza gelecektir. Telefonunuzdan Zoom uygulamasını çalıştırarak bu bilgileri girerek telefonunuzu ses çıkışı olarak kullanabilirsiniz. Eğer ilk başta sesi duyduysanız “Yes” seçeneğine bastıktan sonra “Speak and pause, do you hear a replay?” yazan ekran karşınıza çıkacaktır. Ses girişinizi kontrol etmek için bir kelime söyleyiniz ve bekleyiniz. Eğer ses çıkışınızdan bu sesi duyabiliyorsanız “Speak and pause, do you hear a replay?” yazan ekranın altında bulunan “Yes” seçeneğine tıklayınız. Eğer duymuyorsanız “No” seçeneğine tıklayınız. “No” seçeneğine tıkladıysanız tekrar ses girişinizi kontrol etmek için bir kelime söyleyiniz ve bekleyiniz. Yine aynı şekilde eğer sesi duyabiliyorsanız “Speak and pause, do you hear a replay?” yazan ekranın altında bulunan “Yes” seçeneğine tıklayınız. Eğer duymuyorsanız “No” seçeneğine tıklayınız. Uygulama bütün ses girişlerini denedikten sonra “We have tested all your microphones” yazan bir ekran çıkaracak. “Test Again” yazan butona basarak testleri tekrar gerçekleştirebilir veya “Join Audio by Phone” yazan butona basarak ses çıkışınızı telefon üzerinden kullanabilirsiniz. “Join Audio by Phone” yazan butona bastıktan sonra “Meeting ID” “Participant ID” “Password” bilgileri karşınıza gelecektir. Telefonunuzdan Zoom uygulamasını çalıştırarak bu bilgileri girerek telefonunuzu ses çıkışı olarak kullanabilirsiniz.
5) Zoom Görüşme Oluşturma
- Uygulamaya giriş yapıldıktan sonra açılan sayfada “New Meeting” yazan turuncu butona tıklanır.
- Görüşmeyi başlattığınızda aşağıdaki gibi bir ekran ile karşılaşacaksınız. “Join with Computer Audio” yazan butona tıklayarak bilgisayarınız ses sistemlerinin kullanılmasına izin vermiş olacaksınız. İsterseniz “Test Speaker and Microphone” seçeneğini seçerek ses çıkışınızı ve ses girişinizi kontrol edebilirsiniz. “Automatically join audio by computer when joining a meeting” yazan yerin yanındaki kutucuğu işaretlerseniz, bir sonraki görüşmelere girişlerinizde bilgisayarınızın ses sitemlerini kullanacak ve size tekrar sormayacaktır.
- “Test Speaker and Microphone” seçeneğini seçtiğinizde aşağıdaki gibi bir ekran karşınıza çıkacaktır. Uygulama size bir ses dinletecektir. Eğer sesi duyuyorsanız “Do you hear a ringtone?” yazan ekranın altında bulunan “Yes” seçeneğine tıklayınız. Eğer duymuyorsanız “No” seçeneğine tıklayınız. “No” seçeneğine tıkladıysanız size tekrar bir ses dinletecektir. Yine aynı şekilde eğer sesi duyuyorsanız “Do you hear a ringtone?” yazan ekranın altında bulunan “Yes” seçeneğine tıklayınız. Eğer duymuyorsanız “No” seçeneğine tıklayınız. Uygulama bütün ses çıkışlarını denedikten sonra “We have tested all your speakers” yazan bir ekran çıkaracak. “Test Again” yazan butona basarak testleri tekrar gerçekleştirebilir veya “Join Audio by Phone” yazan butona basarak ses çıkışınızı telefon üzerinden kullanabilirsiniz. “Join Audio by Phone” yazan butona bastıktan sonra “Meeting ID” “Participant ID” “Password” bilgileri karşınıza gelecektir. Telefonunuzdan Zoom uygulamasını çalıştırarak bu bilgileri girerek telefonunuzu ses çıkışı olarak kullanabilirsiniz. Eğer ilk başta sesi duyduysanız “Yes” seçeneğine bastıktan sonra “Speak and pause, do you hear a replay?” yazan ekran karşınıza çıkacaktır. Ses girişinizi kontrol etmek için bir kelime söyleyiniz ve bekleyiniz. Eğer ses çıkışınızdan bu sesi duyabiliyorsanız “Speak and pause, do you hear a replay?” yazan ekranın altında bulunan “Yes” seçeneğine tıklayınız. Eğer duymuyorsanız “No” seçeneğine tıklayınız. “No” seçeneğine tıkladıysanız tekrar ses girişinizi kontrol etmek için bir kelime söyleyiniz ve bekleyiniz. Yine aynı şekilde eğer sesi duyabiliyorsanız “Speak and pause, do you hear a replay?” yazan ekranın altında bulunan “Yes” seçeneğine tıklayınız. Eğer duymuyorsanız “No” seçeneğine tıklayınız. Uygulama bütün ses girişlerini denedikten sonra “We have tested all your microphones” yazan bir ekran çıkaracak. “Test Again” yazan butona basarak testleri tekrar gerçekleştirebilir veya “Join Audio by Phone” yazan butona basarak ses çıkışınızı telefon üzerinden kullanabilirsiniz. “Join Audio by Phone” yazan butona bastıktan sonra “Meeting ID” “Participant ID” “Password” bilgileri karşınıza gelecektir. Telefonunuzdan Zoom uygulamasını çalıştırarak bu bilgileri girerek telefonunuzu ses çıkışı olarak kullanabilirsiniz.
- Açılan ekranın sol üst köşesinde bulunan info iconuna tıklayarak oluşturulan görüşme bilgilerini görebilirsiniz. Görüşmeye katılmasını istediğiniz kişilere “Meeting ID” ve “Password” bilgilerini veya “Invetitaion URL” ve “Password” bilgilerini göndererek görüşmeye katılmalarını sağlayabilirsiniz.
6) Zoom Katıldığınız Görüşmede Kullanabileceğiniz Araçlar
Görüşmeye katıldığınızda yukarıdaki gibi bir ekran ile karşılaşacaksınız. Sırasıyla bu araçların gerçekleştirdikleri işler aşağıda belirtilmiştir.
- Katıldığınız görüşme ile ilgili bilgileri içeren bölüm.
- Zoom ayarların bulunduğu bölüm. (Ayarlar kısmında bu bölümden genel olarak bahsedilmiştir.)
- Konuşan kişinin isminin yazdığı bölüm.
- Katıldığınız görüşme ile ilgili bilgileri içeren bölüm.
- Ses giriş ve çıkış ayalarını yapabileceğiniz bölüm.
- Ekran paylaşımı yapabileceğiniz bölüm.
- Görüşmeye başkalarını davet edebileceğiniz bölüm.
- Ses çıkışınızı kapat/aç yapabileceğiniz ve ses ayarlarını yapabileceğiniz bölüm.
- Görüntünüzü kapat/aç yapabileceğiniz bölüm.
- Diğer katılımcıları görebileceğiniz bölüm (kapat/aç).
- Yazışma yapabileceğiniz bölüm (kapat/aç).
- Ekran paylaşımı yapabileceğiniz bölüm.
- Kayıt alabileceğiniz bölüm.
- Görüşmeden ayrılabileceğiniz bölüm.
7) Zoom Oluşturduğunuz Görüşmede Kullanabileceğiniz Araçlar
Görüşmeyi başlattığınızda yukarıdaki gibi bir ekran ile karşılaşacaksınız. Sırasıyla bu araçların gerçekleştirdikleri işler aşağıda belirtilmiştir.
- Katıldığınız görüşme ile ilgili bilgileri içeren bölüm.
- Zoom ayarların bulunduğu bölüm. (Ayarlar kısmında bu bölümden genel olarak bahsedilmiştir.)
- Tam ekran yapabileceğiniz bölüm.
- Ses çıkışınızı kapat/aç yapabileceğiniz ve ses ayarlarını yapabileceğiniz bölüm.
- Görüntünüzü kapat/aç yapabileceğiniz bölüm.
- Görüşme ile ilgili yapabileceğiniz ayarların olduğu bölüm. Bu bölümde “Lock Meeting” seçeneğine tik koyduğunuzda artık başka katılımcı görüşmenize dahil olamayacaktır. “Enable Waiting Room” seçeneğine tik koyduğunuzda katılımcılar görüşmeye dahil olmak istediğinde onay bekleyecektir. Bu onayı “Participants” (7) bölümünden verebilirsiniz. “Share Screen” seçeneğine tik koyduğunuzda katılımcılar ekran paylaşımı yapabileceklerdir. “Chat” seçeneğine tik koyduğunuzda katılımcılar yazışma ekranını kullanabileceklerdir. “Rename Themselves” seçeneğine tik koyduğunuzda katılımcılar isimlerini değiştirebileceklerdir.
- Diğer katılımcıları görebileceğiniz bölüm. (kapat/aç)
- Yazışma yapabileceğiniz bölüm (kapat/aç).
- Ekran paylaşımı yapabileceğiniz bölüm.
- Kayıt alabileceğiniz bölüm.
- Alkış ve onay işareti yapabileceğiniz bölüm.
- Görüşmeyi tüm katılımcılar için sonlandırabileceğiniz veya sadece sizin görüşmeden ayrılabileceği bölüm.
8) Zoom Ayarlar Bölümü Detaylı Rehber
- Bilgisayarı başlattığınızda Zoom uygulamasının açılmasını sağlar.
- Uygulamayı kapattığınızda veya küçülttüğünüzde bildirimlerin gelmesini sağlar.
- Çift monitör kullanmanızı sağlar.
- Görüşmeye katıldığınızda otomatik olarak tam ekran olmasını sağlar.
- Otomatik olarak görüşme oluşturduğunuzda URL bilgisini kopyalamanızı sağlar.
- Görüşmeden ayrılmadan önce size sormasınız sağlar.
- Görüşmeye bağlı olduğunuz zamanı size gösterir.
- Belirlediğiniz dakika öncesinde size toplantı uyarısı verir.
- Ekranı kapattığınızda veya bilgisayarınızı uyku moduna aldığınızda görüntünüzü ve sessinizi otomatik olarak kapatır.
- Yapabileceğiniz işaretlerin rengini seçebilirsiniz.
Ayarlar bölümünde bu ayarların dışında Görütünüz, Sesiniz, Ekran Paylaşımı, Yazışma, Arka Plan, Kayıt, Profil, Görüşme İstatistikleri, Klavye Kısayolları, Engelsizler İçin Ayarlar bulunmaktadır.
Kaynaklar: https://bedavainternetbul.com/zooma-alternatif-ucretsiz-video-gorusme-programlari/
AkademikLink Youtube Kanalı En Anlaşılır Zoom Kullanımı Videosu
AkademikLink kanalını buradan ziyaret edebilirsiniz..
- Dubai’de Şirket Kurma Rehberi
- Tekerlekli sandalye modelleri ve akülü sandalye
- Arastirma.gorevlisi Maasi
- Ağacın Insan Yaşamındaki Yeri Ve Önemi
- E Nabızda Ultrason Görünmüyor
- Mavi Tik Logo
- Empat Insanlar
- El Tipine Göre Karakter Analizi
- Iphone 13 Bulgaristan
- Evli Erkeğe Aşık Olan Kadın
- Jager Fiyat 2016

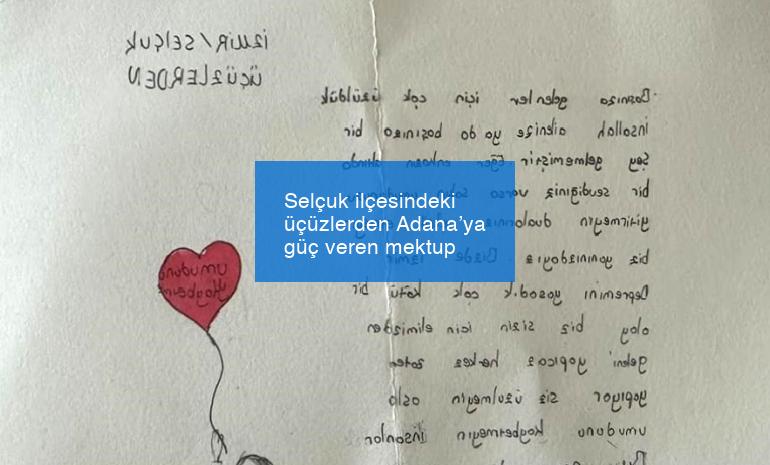
Bu gönderi için yorumlar kapalı.